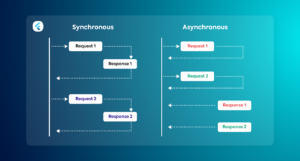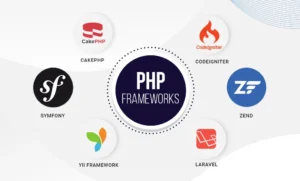Como Integrar la API de Google Maps con Angular
3 min read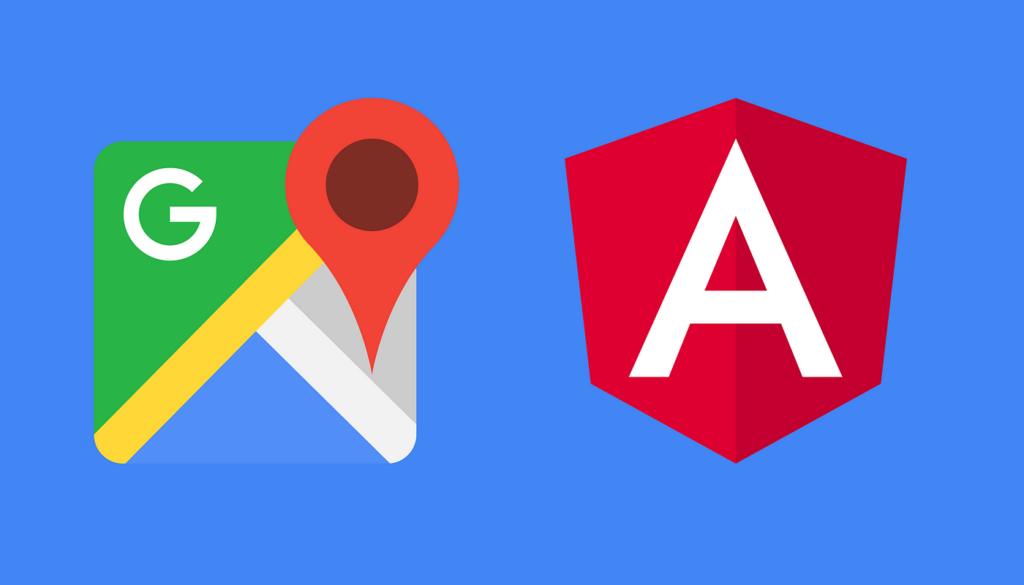
Integrar la API de Google Maps con Angular es un proceso relativamente sencillo que te permitirá agregar funciones de mapas interactivos a tus aplicaciones web. En este tutorial, te guiaré a través de los pasos necesarios para integrar la API de Google Maps en tu proyecto de Angular.
Paso 1: Obtener una clave de API de Google Maps Antes de comenzar, necesitarás obtener una clave de API de Google Maps. Puedes hacerlo siguiendo estos pasos:
- Visita la Consola de APIs de Google Cloud en https://console.cloud.google.com/apis/.
- Crea un nuevo proyecto o selecciona uno existente.
- Habilita la API de Google Maps en tu proyecto.
- Genera una clave de API para tu proyecto.
Una vez que tengas tu clave de API, estarás listo para integrar Google Maps en tu aplicación Angular.
Paso 2: Configurar el proyecto Angular En tu proyecto de Angular, necesitarás instalar la librería @agm/core, que es una biblioteca de Angular para interactuar con la API de Google Maps. Puedes instalarlo ejecutando el siguiente comando en la terminal:
npm install @agm/core
Después de instalar la librería, debes agregarla a los módulos de tu proyecto. Abre el archivo app.module.ts y agrega las siguientes importaciones:
import { AgmCoreModule } from ‘@agm/core’;
@NgModule({
imports: [
// …
AgmCoreModule.forRoot({
apiKey: ‘TU_CLAVE_DE_API_DE_GOOGLE_MAPS’
})
],
// …
})
export class AppModule { }
Asegúrate de reemplazar 'TU_CLAVE_DE_API_DE_GOOGLE_MAPS' con tu propia clave de API obtenida en el paso anterior.
Paso 3: Agregar el componente del mapa Ahora puedes agregar el componente del mapa a una vista en tu aplicación Angular. Por ejemplo, supongamos que deseas agregar un mapa en el componente MapComponent.
Primero, importa el componente AgmMap y el modelo LatLngLiteral en el archivo del componente:
import { Component } from ‘@angular/core’;
import { LatLngLiteral } from ‘@agm/core’;
Luego, agrega el componente del mapa en el template del componente:
<agm-map [latitude]=”lat” [longitude]=”lng”> <agm-marker [latitude]=”lat” [longitude]=”lng”></agm-marker> </agm-map>
Aquí, lat y lng son variables que representan la latitud y longitud del marcador en el mapa. Puedes asignar valores a estas variables en el código del componente.
Paso 4: Estilizar y personalizar el mapa Puedes personalizar el estilo y el comportamiento del mapa agregando opciones adicionales al componente AgmMap. Por ejemplo, puedes configurar el zoom inicial, el tipo de mapa, los límites del mapa, etc.
<agm-map [latitude]=”lat” [longitude]=”lng” [zoom]=”zoom” [mapTypeId]=”mapType” [bounds]=”mapBounds”> <!– … –> </agm-map>
Aquí, zoom representa el nivel de zoom inicial del mapa, mapType determina el tipo de mapa (como ‘roadmap’, ‘satellite’, ‘hybrid’ o ‘terrain’), y mapBounds define los límites del mapa.
Paso 5: Compilar y ejecutar la aplicación Finalmente, guarda los cambios y compila la aplicación Angular ejecutando el siguiente comando en la terminal:
ng build
Una vez que la compilación sea exitosa, puedes ejecutar tu aplicación Angular y ver el mapa de Google en acción.
¡Enhorabuena! Has integrado con éxito la API de Google Maps en tu proyecto de Angular. Ahora puedes explorar la documentación de la API de Google Maps y agregar más funcionalidades, como marcadores personalizados, información de ubicación, rutas, etc.
Recuerda que esta guía proporciona solo los pasos básicos para la integración de la API de Google Maps en Angular. Si deseas implementaciones más avanzadas o específicas, puedes consultar la documentación oficial de Angular y la API de Google Maps para obtener más información.